The ZSNES GUI

ZSNES uses a custom GUI, introduced in v0.600.
You can move the ZSNES window either by clicking and dragging its title bar, or right-clicking anywhere in the ZSNES window and dragging. You can move dialogs within ZSNES by clicking and dragging their respective title bars.
If any dialog is open within ZSNES, pressing ESC will close the top-most window.
If a game is loaded and running, you can press ESC to pause emulation and show the GUI. Pressing ESC again will hide the GUI and resume emulation.
Certain options throughout the GUI have an associated hotkey. Notice that many options have a letter in them that is underlined; pressing that letter on your keyboard will toggle the option.
Game Menu
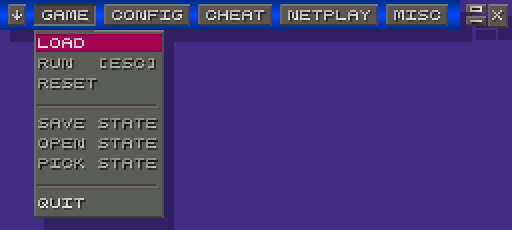
Load
This opens the file loading dialog. Use this dialog to browse for a ROM to load and begin emulation.
- Filename box - Displays files in the current directory in alphabetical order. Double-click on a file to load it. Use the Show All Extensions option to change what types of files are displayed in this box.
- Directory box - Displays all subdirectories in the current directory. Double-click on items in this box to navigate between folders. The first item in this box is always two dots (..); double-click this item to move to the parent directory of the current directory. Displayed below the current subdirectories are all drive letters detected on your system. Use these drive letters to change between drives.
- Current directory - Below these two boxes, the current directory is displayed. By default, the current directory will be the same directory in which the ZSNES executable is located.
- Address box - By typing letters into this box, you can go to the first filename or directory that matches the string of letters you typed.
- Current selection - Below the text box, the current / highlighted selection is displayed. In the DOS port, this line does not display the current selection, but instead says "Display Type:".
- Display Type: - Choose what type of filename to display in the Filename box.
- Long Filename (Win/SDL) or Win9x Long Filename (DOS) displays the actual name of the files in the current directory, along with their extensions.
- SNES Header Name will display the internal SNES header names of the files in the current directory.
- ZSNES can display header names using English and Kanji characters. Characters in other languages are not supported and will be displayed as garbled text. Improper or invalid header names will also be garbled text.
- The header names of compressed files will not be displayed.
- If for some reason the header of a file cannot be displayed, the filename of that file will instead be displayed.
- Warning: Using this option can make navigating folders a slow process, since each time you navigate to a new folder, ZSNES must scan all files in the folder for their header names.
- DOS 8.3 Format (DOS only, default for DOS) will truncate all filenames to be compatible with DOS filename length restrictions (up to eight letters in the filename, plus a three letter extension).
- Show All Extensions (off by default) - When this option is not checked, only files with common SNES ROM extensions (.smc, .sfc, ...) will be displayed. When this option is checked, all files will be displayed, regardless of extension. When used in combination with the SNES Header Name option above, non-ROM files will be shown as ** Invalid File **.
- Force - Checking these boxes will force ROMs to be loaded as if they had those settings, rather than having ZSNES automatically detect those settings. Don't check any of these boxes unless you know what you're doing.
- NTSC / PAL: Force one of these display types for all ROMs loaded.
- HiROM / LoROM: Force one of these memory mapping settings for all ROMs loaded.
- Load button will load the current selection and begin emulation.
Keyboard usage with the file load dialog is as follows:
- Left / Right Arrows - Switch between the file and directory boxes.
- Up / Down Arrows - Move up and down in the list.
- PageUp / PageDown - Move up and down the list in larger increments.
- Home / End - Go to the top or bottom of the list.
- Typing characters - Go to the first item in the list that matches the typed characters.
- Enter / Return - Load the currently selected file or open the currently selected folder.
Address box details:
- If you input a single space, ZSNES will randomly select a game or folder within the current directory, depending on which box is highlighted. Then hit Load or press Enter to open the selection.
- When you press enter with text in the box without any '\' or ':' in the filename, ZSNES will first look for a directory matching the text and will then change its directory if one is found. Otherwise, it will load the current file or directory highlighted by the selection cursor.
- You can type in the full filename or directory including path (e.g. "d:\games\mario.smc" or just "d:").
Run
Hides the GUI and resumes emulation. Equivalent to pressing ESC.
Reset
Resets the game; asks for confirmation.
Save State
Creates a save state of the game in the current save state slot; asks for confirmation.
Open State
Loads a save state from the current save state slot; asks for confirmation.
Pick State
Opens a dialog that allows you to pick the current save state slot. It's easier to use the F3 Menu.
- Select Save Slot: - Click on a radio button to use that save slot.
- Slot Level: - Use the + and - buttons to choose the slot level.
Quit
Exit the emulator. On exit, ZSNES will save any changes to its configuration files. It will also save any changes to the Save RAM file, although you can also configure ZSNES to write changes to the disk whenever Save RAM changes.
Quick Menu
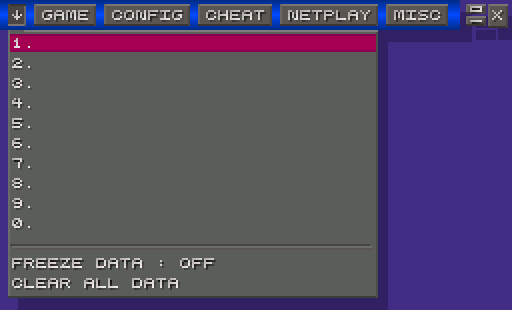
The list of numbers
The ten most recently loaded games are displayed here. By clicking on one of these entries, you can load that game. This is a quicker way to load a recently played game then using the Game->Load function and navigating to the ROM. The most recently played game is #1.
Freeze Data :
- Off - The list will change as normal, reflecting the ten most recently loaded ROMs.
- On - The list will not change anymore. You can use this feature to create a list of your ten favorite ROMs, for easy access at all times.
Clear All Data
Clears the entire list.
Config Menu
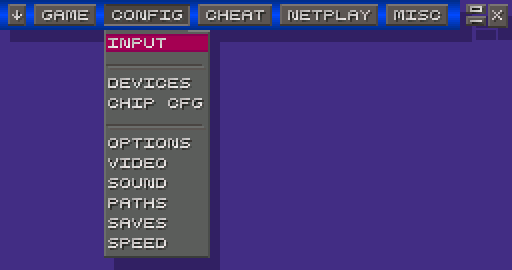
Input
This dialog allows you to customize the input options for all five SNES controllers.
- Tabs #1-#5 - Choose the SNES controller to configure. You can use the Tab key to cycle through these tabs.
- Device: - Use your mouse to choose your desired device, and use the Set button to set your choice.
- None - Equivalent to unplugging the SNES controller from that port.
- Keyboard/Gamepad (Win/SDL only) - Equivalent to plugging in the SNES controller to that port. Using this device should allow input from all attached keyboards, gamepads and joysticks.
- If you are using the DOS port, you must manually choose the appropriate device from the list.
- Current: - Shows the device that is currently active.
- Buttons
- Set - Set your choice made in the Device: box. Using this button will reset key assignments to their defaults.
- Set Keys - ZSNES will automatically cycle through each of the standard SNES buttons, prompting you to assign a key to each one.
- Calibrate (DOS only) - This option is here for those older joysticks that need to be calibrated in-game before they can be used properly.
- Keys: - These are the standard SNES buttons, and the only ones required to be configured. Click inside the black box beside each one of these to configure a key for it. Press ESC to clear the current assignment.
- Turbo: - You can assign keys to these buttons in the same way you assign them to the standard SNES buttons. Holding down the key assigned to the turbo button is the same as if you were repeatedly pressing the normal button very, very fast. You can control the rate of key presses per second with the Turbo at 30Hz option, below.
- Diagonals: - It may be more convenient to assign a single key to a diagonal direction of the D-Pad, rather than pressing two keys at the same time. Just in case it's not obvious: DL=Down+Left, DR=Down+Right, UL=Up+Left, UR=Up+Right.
- Game Specific - This option allows for input configurations that are specific to individual games.
- Sidewinder Fix (DOS port only) - If your Sidewinder doesn't work after disabling the Sidewinder profiler and having pressed the mode button twice, enable this.
- Allow U+D/L+R - This option allows for the simultaneous pressing of opposing directional keys (up and down; left and right) on the SNES pad. This feature was implemented for those who need it to exploit bugs in certain games for recording "speed-run" ZMVs. Warning: Do not use this for normal gameplay, as the resulting bugs disrupt the "natural" gaming experience.
- Turbo at 30Hz - Default: Checked. When enabled, turbo keys will equal 30 button presses per second in NTSC games or 25 presses per second in PAL games. Otherwise, turbo keys will repeat 60 times per second in NTSC games or 50 times per second in PAL games. This option is enabled by default mainly because some games can't handle excessive key presses.
- Use Pl3/4 as Pl1/2 - The key assignments for Player 3, in addition to those for Player 1, will be used for SNES controller port #1. The key assignments for Player 4, in addition to those for Player 2, will be used for SNES controller port #2. As a result, MultiTap support will be disabled (which means only two controllers will be active). The primary use of this option is to allow you to assign two different devices for the same SNES controller. For example, you might use a gamepad as input for Player 1, and a keyboard as input for Player 3. Then, with this option enabled, you may use either one of these devices (or both simultaneously) to control Player 1.
- Use Joystick Port 209H (DOS only) - Use the 209H hardware port; use this if you have moved the port's jumper (or if your joystick does not work when this feature is disabled).
Note: A keyboard is a poor replacement for a proper gamepad. SNES games are designed to be played with a gamepad, so if you find that you're having trouble with the keyboard, use a gamepad.
There is another important limitation with keyboards. Many keyboards have a limit on the maximum number of simultaneous key-presses, above which they will not detect input. This means combinations of, for example, three or more keys may not be properly detected. One way to get around this kind of keyboard limitation is to assign multiple SNES buttons to the same keyboard key. There is a slightly longer explanation in the FAQ.
Devices
This dialog allows you to select special input devices for Ports 1 and 2 of the SNES.
- Port 1: - Select a device to be plugged into Port 1. The SNES Mouse is the only special device supported on Port 1.
- Gamepad - Use the key assignments for Player #1, configured in the Input dialog.
- Mouse - Use your computer's mouse just like it is a connected SNES Mouse.
- Port 2: - Select a device to be plugged into Port 2.
- Gamepad - Use the key assignments for Player #2, configured in the Input dialog.
- Mouse - Use your computer's mouse just like it is a connected SNES Mouse.
- Super Scope - Use your mouse as if it were a Super Scope. Default key assignments are here.
- 1 Justifier - Simulates the movements for the Konami Justifier; required for only one game, Lethal Enforcers.
- 2 Justifiers -
- Cycle P1:, Cycle P2: - You can assign a key to each of these functions. Pressing the key will cycle through the list of special controllers available for that port.
- Left Handed - Check one of these boxes to reverse the mouse buttons for the special controllers on that port.
- Super Scope Keys: - They can now be customized!
- Auto-Fire - Default: =. Toggle auto-fire on or off.
- SS Pause - Default: Backspace. Assign a key for the Super Scope pause button.
Note: ZSNES will automatically enable the appropriate add-on for special controller games that have NSRT headers (e.g. the SNES mouse will automatically hook up after loading Mario Paint).
Note: ZSNES supports the ManyMouse library by Ryan C. Gordon, which means that ZSNES can emulate two SNES devices (one connected in each port) if you have two mice plugged in. For a list of known affected games (and for other information), please see the ManyMouse section of the Games page.
Chip CFG
These are special settings for the Nintendo Super System. Generally, there is no need for a user to change these settings.
- Super System: - Set which DIP switches are enabled.
- DIP 1/2/3/4/5/6 -
The Nintendo Super System was an arcade machine that used the SNES hardware. Changing the settings in this window will only affect games designed for the NSS. You can find information at Coin-Op Museum and Wikipedia.
Options
You can change various options here, some of which affect gameplay, while others merely change GUI behavior.
- System:
- Enable MMX Support - Enables MMX copying routines for a slight speed increase (MMX processors only). Certain video filters, audio interpolation and low-pass filters require MMX support. These options will not be visible unless the MMX Support option is checked. (See below for the particular options requiring MMX support).
- Pause Emu in Background (Win only) - If enabled, then game emulation will automatically be paused when the ZSNES window loses focus, and it will unpause when ZSNES regains focus.
- Increase Emu Priority (Win only) - Enabling this will give ZSNES more processor time, if needed. This may improve the performance of ZSNES on your machine; however, it will reduce the amount of resources given to applications running in the background. Processing priority is set to "High" on a Win9x OS and "Above Normal" on 2k/XP/2003/Vista.
- Disable Power Management (Win only) - Disables power management while ZSNES is running, so that your gameplay will not be interrupted if you're using a gamepad.
- Gfx Engines:
- Use New Gfx Eng - Default: Checked. Check to use the new graphics engine; uncheck to use the old graphics engine. The new graphics engine should be adequate for most games; however, the old one may be necessary for some. You can read about the differences in Current Progress.
- Use Alt Old Gfx Eng - Only visible when the new graphics engine is disabled, this option will enable the Old Gfx Engine Mode 2, which fixes many transparency bugs that currently plague ZSNES in the current engine. However, it also creates some new ones. This mode can be slower at times, so it's recommended that you only turn it on when you need it.
- SShots: - Choose what image format to use for snapshots of the game screen. This setting is also configurable via the F1 Menu.
- BMP - Snapshots will be saved as bitmap pictures (16-bit color). If you are using an 8-bit video mode in the DOS port, the bitmap will be saved with 8-bit color.
- PNG - Snapshots will be saved as PNG files (32-bit ARGB color). This option is not available if you did not compile with PNG support.
- ROM:
- Enable IPS Auto-Patching - When checked, ZSNES will automatically soft patch ROMs if a corresponding .ips file is found in your Saves directory. More information about the IPS patching feature can be found in the Readme.
- Show ROM Info on Load - Briefly displays some internal information about the ROM when loaded. Please refer to this information when submitting bug reports.
- Log ROM Info - When checked, ZSNES will create a file named
rominfo.txtwhen you load a ROM; it contains information about the ROM.
- Overlays:
- Show FPS Cntr On Emu Load - When checked, the Frames per Second counter will be enabled each time you start ZSNES, even if it has been disabled during a session. The FPS counter can be manually enabled/disabled via the F1 Menu or with the 'Display FPS' quick key, once it has been assigned. This counter is only visible when using Auto Frame Rate.
- Show Clock - The current system time will be displayed in the lower right-hand corner of the game screen.
- 12 Hour Mode - Used in conjunction with the option above, this will display the system time in 12 hour mode instead of the default 24 hour mode.
- Show Clock Box - Also used in conjunction with "Enable Clock", this option places a black box behind the clock to increase readability.
- Messages:
- Use Small Message Text - On-screen messages that pop up when you save a state, disable a background, etc. will be smaller.
- Use Transparent Text - On-screen messages will be slightly transparent rather than solid. Using the Small Message Text option overrides this choice.
Video
This dialog allows you to change the numerous video settings available in ZSNES.
Please note that the internal resolution of the SNES is 256x224. Certain special high-resolution modes can produce up to 512x448 resolution. You may notice that the internal resolution has an 8:7 aspect ratio. SNES video output is not intended to be viewed at this aspect ratio, however. The 8:7 video signal would normally be scaled to a more-typical 4:3 aspect ratio when viewed on a television.
Modes tab
- Video Mode box - The large box on the left lists all available video modes. You can use your mouse or the Up / Down / PgUp / PgDown / Home / End keys to scroll through this list.
- Win/SDL port:
- First column: lists the resolution, in pixels, W x H.
- W x H - These video modes use a fixed resolution, in pixels, of the width and height shown.
- Variable (SDL only) - Video output is scaled to the size of the window, and the window can be resized with the mouse; however, aspect ratio is locked, depending on which options are set.
- Custom - Specify a custom, fixed resolution in the boxes to the right.
- Second column:
- O (SDL only) - Indicates whether the video mode uses the OpenGL API.
- D - The video mode supports graphics-enhancing filters. Non-D modes will usually be (automatically) interpolated by your graphics card.
- R - The video aspect ratio is locked to the internal SNES ratio of 8:7.
- S - Video output is stretched to fill the entire window.
- Third column: indicates whether the video mode is Windowed or Fullscreen.
- First column: lists the resolution, in pixels, W x H.
- DOS port:
- First column: lists the resolution (in pixels) and color depth (in bits), W x H x B.
- Second column: shows the mode type
- ModeQ - A tweaked VGA video mode. Supports 256x256 resolution and 256 colors. Accesses hardware directly.
- ModeX - A different tweaked VGA video mode, similar to ModeQ, although slower. Accesses hardware directly.
- Vesa1 - VESA VBE 1.2. A standardized method of accessing VGA cards.
- Vesa2 - VESA VBE 2. Faster and more features than VESA1. Read the Wikipedia article for an overview. The first and third external links from that article provide some more detailed information.
- Your video card may be compatible with only some of the video modes listed. You should try each video mode to find the right combination of speed, compatibility, and enhancement features (listed below).
- Win/SDL port:
- Set button - use the currently selected/highlighted video mode. ZSNES will now attempt to change to the new video mode. If the new video mode does not work, wait for ten seconds without pressing any keys, and ZSNES will return to the previous mode. Pressing Enter does the same thing as the Set button.
- Custom: (Win/SDL only) - use in conjunction with one of the custom video modes at the bottom of the list to set a custom resolution.
- Set button - save the current custom resolution.
- Type in the custom width and height, respectively, in pixels, in the two black boxes.
- Current: - shows the current video mode.
Note: Some video modes may work better / faster than others, depending on your system configuration. Play around to see what's best.
Filters tab
- Video Filters: - Choose one video filter. You must use a D video mode to use any of these filters. Furthermore, filters marked with a * require MMX Support.
- Interpolation - Enable interpolation, a simple filter that smooths the image and makes it appear less pixellated. This is software-driven and can be accelerated with MMX support.
- Bilinear Filter (OpenGL modes only) - This produces an effect similar to Interpolation. The option replaces Interpolation and, as long as you aren't using Mesa, is hardware-driven. This means that as long as you aren't using Mesa, it requires less CPU overhead. Another advantage of the bilinear filter is that it can also be used alongside the other filters, though this may be slow.
- NTSC (Win/SDL only) - Written by blargg. It is recommended to use a video mode with at least 602x448 resolution. Makes the video output appear to be that of an NTSC CRT television. This filter is not available in the SDL port while using OpenGL modes.
- 2xSaI Engine* - Written by Kreed. SaI stands for "Scale and Interpolation." This is a "smart" filter that tries to make a lo-res image (like SNES video output) appear to have a higher resolution. The image should look smoother, less blocky, when using this filter.
- Super Eagle* - Written by Kreed. Similar to the 2XSaI engine, but does more blending.
- Super 2xSaI* - Written by Kreed. This filter smoothes the graphics, but it blends more than the Super Eagle engine.
- HQ2X* (Win/SDL only) - Written by MaxSt. Applies an advanced algorithm to smooth the appearance of a low-resolution image. It is recommended to use a 2x scaled image with this filter.
- HQ3X* (Win only) - Written by MaxSt. More advanced than HQ2X, and it is recommended to use a 3x scaled image with this filter.
- HQ4X* (Win only) - Written by MaxSt. More advanced than HQ3X, and it is recommended to use a 4x scaled image with this filter.
- Note: The HQxX filters and the NTSC filter have particularly high system requirements to run smoothly.
- Scanlines: - Choose one Scanline mode. Requires a D video mode.
- None - This will disable scanlines.
- 25% - This will enable scanline mode, except that each line is 25% darker than the line above it.
- 50% - This will enable scanline mode, except that each line is 50% darker than the line above it.
- Full - This mode adds a blank line in between every line to produce a scanline effect similar to a TV.
- Misc Filters: - Choose miscellaneous filters.
- Grayscale Mode - Makes the game display in monochrome color, i.e. black and white. This option is just there for fun and is probably not something you want to use continuously.
- Hi-Res Mode 7 - Requires a D video mode and at least 512x448 resolution. Enabling this will double the vertical resolution used when rendering Mode 7 graphics. Thus, the resolution becomes 256*448 rather than the normal 256*224.
- Monitor Sync: - Select monitor synchronization options.
- VSync (Win/DOS only) - Synchronizes frame drawing to the monitor's refresh rate. This may reduce frame rate on your computer, but will reduce screen tearing.
- Triple Buffering (Win/DOS only) - This setting is only visible while using a fullscreen video mode, and only applies while in fullscreen. Whereas VSync has only two frame buffers: the frame being drawn and the frame waiting to draw, Triple Buffering can write frame data to a third buffer. The primary use is to reduce the impact of VSync on slower systems. This option has precedence over VSync in Fullscreen modes.
- Display Options: - Select how you want the image to be displayed.
- Use 4:3 Ratio (Win/SDL only) - This only applies when using a custom mode. Using this option will lock the video output at 4:3 aspect ratio, regardless of the aspect ratio of the custom resolution you've chosen.
- Small Screen (DOS only) - Video output will be at 256x224 (the native internal resolution of the SNES), instead of whatever resolution you are using.
- Full Screen / Wide Screen (DOS only) - Horizontally stretches video output to fill the screen.
- Not all of the video options above are available in every video mode and every port of ZSNES. Also note that you will need a fast computer for some of them if you don't want to see any slow-downs in emulation.
NTSC tab - Only visible when using the NTSC filter.
- Blend Frames - Enable this for smoother transitions between frames when using a non-60Hz refresh rate.
- Refresh - If this is enabled, changes to the NTSC filter will be applied as you are adjusting the sliders (below), rather than when you release the mouse button.
- The sliders below are used to adjust various properties of the NTSC output.
- Hue
- Saturation
- Contrast
- Brightness
- Sharpness
- Presets - Press the appropriate button for instant configuration of the filter, instead of manually configuring.
- Composite
- S-Video
- RGB
- Monochrome
- Reset button - Reset all settings on this tab only to their defaults.
- Reset All button - Reset all settings on both NTSC tabs to their defaults.
Adv NTSC tab - Only visible when using the NTSC filter.
- The sliders below are used to adjust various properties of the NTSC output.
- Gamma
- Resolution
- Artifacts
- Fringing
- Bleed
- Hue Warping
- Reset button - Reset all settings on this tab only to their defaults.
- Reset All button - Reset all settings on both NTSC tabs to their defaults.
Sound
Configure various sound settings here.
The default settings are those that are most accurate to a Super Nintendo.
- Sound Switches:
- Disable SPC Emulation - Disables the emulation of the SPC700 chip. Do not disable this unless you are having severe performance issues (i.e. ZSNES is unacceptably slow and you've tried everything else). Disabling this will likely result in sound errors.
- Enable Sound - Default: Checked. Unchecking this disables sound output. Do not disable this unless you are having severe performance issues (i.e. ZSNES is unacceptably slow and you've tried everything else). If you wish to mute ZSNES, just move the volume slider down to 0%.
- Enable Stereo Sound - Default: Checked. Unchecking this will disable stereo sound output; thus, sound output will be mono instead. Disabling this is a relatively safe way to improve speed, if necessary.
- Reverse Stereo Channels - Reverse/swap the left and right stereo channels. This makes no difference if stereo sound is disabled.
- Simulate Surround Sound - This is a novelty feature that simulates surround sound in games that don't have it natively. Do not use this in conjunction with games that have native surround sound. This option is only available when stereo sound is enabled.
- Force 8-bit Output (DOS only) - Force ZSNES to output sound in 8-bit mode. Using this may work around problems with certain sound cards, but will reduce sound quality. Note that if you use stereo sound in addition to this option, you will not be able to use sampling rates above 22050Hz.
- Use Primary Buffer (Win only) - Enable this only if your sound card is having problems designating the sound buffer with DirectSound. This will prevent sharing the sound card with other programs. This option is primarily useful for troubleshooting in Win9x. You must restart ZSNES for this feature to take effect.
- Sampling Rate: - Default: 32000Hz. Click inside the black box to cycle through all available sampling rates. Note that if you use sampling rates that are below the default, the sound will be distorted and inaccurate. Sampling rates higher than 32000Hz can also cause problems; however, sampling rates of 41000Hz and higher may resolve crackling issues that occur with some onboard sound cards.
- Volume Level - To change, just slide the bar. Sliding this to 0% is a better method of muting sound output than unchecking the Enable Sound box.
- Interpolation: - This feature smoothes out the wave forms of lower frequency sounds.
- None - Use no interpolation. This is not accurate to the SNES!
- Gaussian - Default. Based on the Gaussian curve, it smoothes the transition of the sound effects. This method of interpolation is used by a real SNES.
- Cubic Spline - This method is calculated by a cubic equation rather than being based on a curve like the Gaussian method. This results in better approximation than the Gaussian method.
- 8-point* - Takes 8 points on the sound curve and smoothes them out.
- LowPass: - Low-pass filters accentuate bass frequencies by reducing higher frequencies. None of these filters are native to the SNES; if you want authentic SNES sound, do not use any of these. Using a filter will probably be most noticeable if you have a subwoofer.
- None - Use no low-pass filter.
- Simple - Allows lower frequencies to pass through (e.g. drums and the like). Certain higher ranges are not heard though.
- Dynamic - Allows greater range of frequencies to pass through; the music will seem more detailed depending on the loudness or softness of the audio.
- Hi Quality* - It's better than the simple filter, and seems to work well with lower quality speakers that have decent sound cards.
- *Requires MMX Support.
Paths
Set and change paths used for save directories, graphics packs, and base cartridges.
- Saves: - Configure the directory where ZSNES will save and load SRAM, save state, and ZMV files. If you do not specify a path here, ZSNES Win and DOS will save all files to the same directory as the currently loaded ROM. ZSNES SDL will place them in
~/.zsnes. ZSNES SDL under Mac OS X will place them in~/Library/Application Support/ZSNES. - Snapshots: - Configure the directory to which in-game snapshots will be saved. If you do not specify a path here, snapshots will be saved to your Saves directory (above).
- SPCs: - Configure the directory to which SPC700 sound dumps (.spc; SNES music files) and sound buffer dumps will be saved. If you do not specify a path here, these files will be saved to your Saves directory (above).
- BIOS/Base Carts - Set the path to BIOS and base cartridges of various special games.
- BS-X: - Specify the full path and filename to the Broadcast Satellaview BIOS. Currently, the BIOS is not required to run BS games.
- Sufami Turbo - Specify the full path and filename to the Sufami Turbo BIOS, which is required to play ST games.
- Same Game: - Specify the full path and filename to the Same Game base cartridge ROM.
- SD Gundam G-Next - Specify the full path and filename to the SD Gundam G-Next base cartridge ROM.
- SPC7110 Graphic Packs - Enter the directories that contain SPC7110 graphic packs in the appropriate fields here. More information about this chip is in the Games page.
- FEOEZ: - Far East of Eden Zero
- FEOEZ-SJNS: - Far East of Eden Zero - Shounen Jump no Shou
- MDH: - Momotarou Dentetsu Happy
- SPL4 - Super Power League 4
Notes
- One limitation of ZSNES is that it only accepts one case of input. Since most UNIX-based systems are case-sensitive, SDL port users should edit their paths in the configuration file instead.
- Paths can be absolute (e.g.
C:\ZSNES\saves) or relative (e.g...\..\saves). - If you are using the Win port, you can paste text from the clipboard into the text boxes by using the key combination Ctrl+V.
- Remember to always press Enter or Return after typing in your path, or it may not work!
Saves
Configure various options regarding save states and in-game saves.
- # of Rewind States - This sets how many times you can rewind back. Note that you must restart your game for this feature to take effect.
- 1/5 Seconds Per Rewind - This sets how many fifths of a second ZSNES will rewind back each time.
- Do Not Save SRAM - When enabled, SRAM will never be saved at any given point. This is useful when you want to look into savestates or movies without saving the modified data to disk. This also prevents SRAM Check+Save from working.
- SRAM Check+Save - Normally, ZSNES will write SRAM data to disk when you exit the emulator or exit to the GUI. When this option is enabled, ZSNES will instead write SRAM data shortly after a game modifies it. If you have problems with in-game saves not working correctly, or if you fear something may prevent ZSNES from exiting normally (i.e. crashing), turn this on. The reason this is not enabled by default is because some games use SRAM as working memory instead of for persistent saved games. Since these games constantly modify SRAM, ZSNES would write to the disk every few seconds (if this option is enabled).
- Load Save State w/SRAM - When enabled, the SRAM data from the save states you load will overwrite any other SRAM data for the game that you have. Beware, though: if you are really far in a certain game, loading an old save state from a point earlier in the game will make you lose all of your progress beyond that save state. However, this option may be needed to load complete states in certain games.
- Start at Latest Save - With this enabled, every time you load a ROM, the save state slot containing the most recent save state for that game will be set as the currently selected slot.
- Auto Increment Save Slot - When enabled, the save slot will automatically move to the next slot after you save a state. This option is very useful in that it decreases the risk of accidentally saving over a previous save state, if you forget to manually advance the chosen slot.
- Auto State Save/Load - If this is enabled, ZSNES will automatically create a save state when you quit a game (either by loading another game or by exiting the emulator). When you return to the game at a later time, ZSNES will automatically load the save state it created before.
- Pause After... - Press the P key to unpause.
- Loading State - Pauses emulation after you load a save state.
- Rewind - Pauses emulation after you press the rewind key.
- State Shortcuts: - Click in a black box to assign a key to that function. Press ESC to clear the current assignment.
- ST0 through ST9 - Choose which save state slot to use.
- ST+ - Increment the selected save state slot by one.
- ST- - Decrement the selected save state slot by one.
- Save - Default: F2. Save a state to the current slot.
- Load - Default: F4. Load a state from the current slot.
- Pick - Default: F3. Open a dialog to choose the current save state slot. This will show a graphical preview of each save state. Learn more about how to use this dialog here.
- Rewind - With each use, this key will backtrack the gameplay incrementally, according to the options you have set for '# of Rewind States' and '1/5 Seconds Per Rewind' (see above).
Speed
Change speed settings and frame skipping settings here.
- Max Frame Skip - Set the maximum number of frames that may be skipped in direct sequence when rendering, only as needed to keep a constant emulation speed. Applicable only when using Auto Frame Rate (below).
- Frame Rate - Set a static number of frames to skip rendering between each rendered frame, when not using Auto Frame Rate (below).
- FastFwd Ratio - Set the number by which the default emulation speed will be multiplied while using Fast Forward.
- SlowDwn Ratio - Set the number by which the default emulation speed will be divided while using Slow Down (e.g. "4" is 1/4 of normal speed).
- Shortcuts: - Assign keys to various speed options.
- Fast Forward - Default: ~ key. When used, the speed of emulation will increase (according to the FastFwd Ratio, above). Useful for quickly bypassing game intros or other sequences that you may not want to watch.
- Slow Down - When used, the speed of emulation will decrease (according to the SlowDwn Ratio, above). This function requires having Auto Frame Rate (below) enabled. You might use this to watch very fast animated sequences, or to give yourself an advantage when you need to react quickly to something in the game.
- + Emu Speed - Move the Emu Speed slider to the right by one step, increasing emulation speed sequentially (e.g. 1x -> 2x, 2x -> 3x, etc.).
- + Frame Rate - Increase the static number of frames to skip rendering. Using this key will disable Auto Frame Rate.
- Reset Speed - Sets the emulation speed back to normal (1x).
- - Emu Speed - Move the Emu Speed slider to the left by one step, decreasing emulation speed sequentially (e.g. 1x -> 1/2x, 1/2x -> 1/3x, etc.).
- - Frame Rate - Decrease the static number of frames to skip rendering. If you decrease it enough times, Auto Frame Rate will be enabled.
- Pause Game - Default: P key. Pauses emulation.
- Increment Frame - Only usable when emulation is paused, this feature will increment one frame each time the key is pressed.
- Toggled FFwd/SlwDwn - When unchecked, you must hold down the Fast Forward or Slow Down keys for as long as you want them to operate. When checked, press and release the assigned key once to enable the desired mode, and once again to turn it off.
- Auto Frame Rate - Default: Checked. When enabled, ZSNES will attempt to maintain emulation at full speed. If necessary to maintain full-speed emulation, ZSNES will skip rendering frames of video. When disabled, ZSNES will skip a static number of frames for each rendered frame. If your priority is full-speed emulation, you should have this enabled, and increase Max Frame Skip (above) to its maximum. If your priority is to have every frame of video rendered, you should either have this enabled and set Max Frame Skip to zero OR disable this and set Frame Rate (above) to zero.
- Emu Speed: - Default: 1x. Only available when using Auto Frame Rate. This slider sets the number by which normal emulation speed will be multiplied or divided (to speed up or slow down emulation speed, respectively).
Cheat Menu
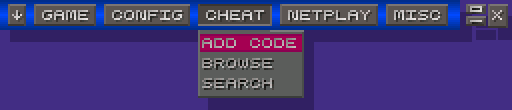
The Cheat dialogs are only accessible if a game is loaded.
Read the Cheat Codes section in the Readme for general information.
Nach, the creator of NSRT, has a complete list of all official Game Genie codes.
Cheat Browser
Selecting Add Code from the Cheat menu opens this dialog with the cursor in the Enter Code: text box. Selecting Browse from the Cheat menu starts with the cheat list highlighted.
Use this dialog to add, remove, and browse cheat codes.
- Cheat Browser - This lists all cheats that you have added for the currently loaded game. You can have up to 255 codes per game. Each cheat is represented on a single row (except in the case of multi-line cheats). Each column gives different information about the cheat, as follows:
- Address - Memory address that the cheat edits.
- CV - Current value of the selected memory address.
- PV - Previous value of the selected memory address.
- Tgl - Shows whether the cheat is toggled (active) or not.
- Description - The description for the cheat that you typed into the Description: box when adding the cheat.
- Buttons
- Remove - Remove the currently highlighted cheat.
- Toggle - Toggle on or off the currently highlighted cheat. This can also be accomplished by double-clicking on a code.
- Save - Save all cheats in the list to a
.chtfile. - Load - If a
.chtfile exists in your saves directory, this will load all cheats from that file into the Cheat Browser. - Fix - If you have entered a cheat and it doesn't appear to work, you can try using this button to change the memory address that the cheat edits, which might fix the problem.
- Enter Code: - Type in the cheat code. Game Genie, Pro Action Replay, and GoldFinger codes are supported. Remember that Game Genie codes require the - (dash).
- Description: - Type in a description for your code.
- Add button - Add the code to the Cheat Browser once you have filled in the previous two boxes.
- Auto-load .cht file at game load - When you load a ROM, ZSNES will look in your saves directory for a matching
.chtfile, and load it. This prevents you from having to hit the Load button, above.
Notes on usage
- To use a multi-line cheat code, just enter each line as a separate code!
- You can also quickly modify the value of the currently selected cheat code (in the browse window) by typing a 2 digit hex number in the cheat code enter space.
- You can allow a value of one cheat code to be mirrored from a value of another cheat code. To do this, type an 'R' at the end of any cheat code as the destination, then type another cheat code (Without the 'R') as the source. For example, if you want address 7E1000 to reflect the value at address 7F2000 (whatever value written to 7F2000 from the game will also be written to 7E1000), enter cheat code 7E1000FFR, then cheat code 7F2000FF (where FF can be any value).
Keyboard usage
- Use the Up and Down arrows to scroll through the Cheat Browser.
- Use the R, T, S, L, and F keys to duplicate the functions of the five buttons below the Cheat Browser.
- Use Tab to move from the Enter Code: box to the Description: box.
Search
Selecting Seach from the Cheat menu opens the Cheat Search dialog. Use this to search for values in memory such as life, score, etc. and change their values as you please.
Setup Search
- Select Size and Format:
- Size: You can choose the data size to use in your search. If you know the numerical values of the data you want to view, select the smallest number range that fits the data values. (For example, if you know the value cannot go higher than 50000, select 2 BYTES [0..65535] instead of 3 BYTES [0..16777215]). Sometimes you don't know the numerical value (in the case of life bars), so you have to guess the size.
- 1 Byte [0..255] - Value is stored in 8 bits.
- 2 Bytes [0..65535] - Value is stored in 16 bits.
- 3 Bytes [0..16777215] - Value is stored in 24 bits.
- 4 Bytes [0..4294967295] - Value is stored in 32 bits.
- Format: In general, it's recommended that you use decimal, although there are some cases that have the values in memory stored as binary-coded decimal. For example, "34 lives" could be stored in a byte as 34h, and if you were searching for it in the decimal mode, it would actually have a value of 52.
- Dec (Base 10) - The number you search for will be treated as a decimal number.
- Hex (Base 16) - The number you search for will be treated as a hexadecimal number.
- Size: You can choose the data size to use in your search. If you know the numerical values of the data you want to view, select the smallest number range that fits the data values. (For example, if you know the value cannot go higher than 50000, select 2 BYTES [0..65535] instead of 3 BYTES [0..16777215]). Sometimes you don't know the numerical value (in the case of life bars), so you have to guess the size.
- Select Search Type:
- Exact Value Search - In this mode, you have to enter the exact numerical value that you want to find. If you have 3 lives left, then search for the value 3. The cheat search engine also looks for "value - 1" since even if a game tells you that you have 3 lives left, it usually stores the value as 2 in memory.
- Comparative Search - In this mode, you select whether the value is less than, greater than, equal to, or not equal to the previous value. So if you have a life bar and the life bar suddenly decreases, go back to the cheat search engine and select "less than" to search for any value that has decreased.
- Start button - Move to the next step of the search, entering a value.
Exact Value Searches
Input Value
- Enter Value: - Enter the value for which you want to search and press the Search button.
- Max Value: - This is a reminder of the maximum value for which you can search. Change this on the Setup Page (first step).
- # of Results: - Displays the number of results for the current search. Before you start a search, this will display the number of searchable memory addresses for the currently loaded game.
- Buttons
- Restart - Move back to the Setup Page to change options.
- View - View the results of the current search. If you have not yet run your own search, this will display all searchable memory addresses for the currently loaded game.
- Search - Search for the value you entered in the box above. After you press this button, this page will change to reflect the number of results for your search. Press the View button to see those results.
View Results
This page lists all the results of your current search. If you pressed the View button before running a search, this page will list all searchable memory addresses for the currently loaded game.
This list has two columns, the left column showing the memory Address, the right column showing the Value at that address.
- Return - Move back to the Input Page.
- Add - Use this to select the currently highlighted address for editing.
Add Cheat
On this page, you can add the previously selected memory address as a cheat.
- Enter New Value: - Enter a value to insert into the memory address.
- Enter Cheat Description: - Do just what it says.
- PAR Code Equivalent: - This box will display the equivalent Pro Action Replay code for the value and memory address you are working with.
- Max Value: - This is a reminder of the maximum value for which you can search. Change this on the Setup Page (first step).
- Use Only Upper Byte - Use this option to change how PAR Code Equivalent is calculated.
- Return button - Return to the Results Page.
- Add button - Add the new cheat to the Cheat Browser.
Comparative Searches
This section isn't finished yet. Hopefully you can figure it out given the description of Comparative searches in the Cheat Setup dialog, above.
- New Value Is...
- > Old Value -
- < Old Value -
- = Old Value -
- != Old Value -
- # of Results: -
- Restart -
- View -
- Search -
Netplay Menu (Win and SDL ports only)

Netplay has been disabled for the indefinite future, until the core becomes more accurate and/or non-random. We recommend using ZSNES v1.36 or v1.42n until this is resolved.
Internet
- Port - Default: 7845. This is the port on which ZSNES will communicate. While the number can range from 0 to 65535, it is recommended that you stay above 5000 to avoid conflicts with other services.
- Nickname - This is the name you will use, displayed in the Chat window (which appears once you connect).
- Start as Server - Use this button to be the host of the Netplay game. Your opponent will connect to you and be the client.
- Client Options: - Setup options here if you are going to be the client, not the host.
- IP: - Enter the IP address of the host.
- Connect to Server - Use this button to attempt to connect to the above-entered IP address.
- Your IP: - Helpfully displays your current IP address. If you are going to be the host, give your opponents this number so they can connect to you.
- Use UDP instead of TCP - Decide which protocol to use for communication. TCP guarantees delivery of packets, but has more overhead, and may thus be slower than UDP. Try switching between the two to see which works best.
Establishing a Connection (Chat Window)
- Window - This is quite obvious. You and your partner chat to each other through this window. Simply type your message and press Return/Enter on your keyboard, just like on an IRC or IM client.
- Player Select - This indicates which players will be hosted locally and which will be hosted remotely. A checked box means that your computer will have control of that player. An 'X'ed box means the remote computer will have control of that player. A blank box means that player is not enabled.
- Latency - Default: 3. ??????????????????
- Back Buffer - Default: Enabled. ??????????????????
- Save Data - Determine whether the SRAM from your computer (local) or the other computer (remote) should be used. You can also choose to not load any SRAM at all.
- Disconnect - Closes the connection and ends the netplay session.
Misc Menu
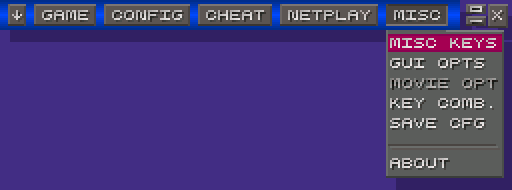
Misc (Miscellaneous) Keys
Here you can change various function keys that are not configured elsewhere. Clicking inside a black box will bring a box, prompting you to assign a key to that function. Press the key you wish to assign, or press ESC to clear the existing assignment.
- BG Disables:
- BG1 through BG4 - Toggle the various background layers on or off.
- OBJ - Toggle the sprite/background layer on or off.
- Sound Keys:
- Ch1 through Ch8 - Toggle the various sound channels on or off.
- +Vol - Increase the volume.
- -Vol - Decrease the volume.
- Quick Keys:
- Load - Opens the Load dialog (accessed from the Game menu).
- Reset - Performs a soft reset of the game. Also available under Game->Reset.
- Exit - Exits ZSNES.
- Clock - Toggle the clock, displaying system time on-screen during gameplay.
- Chat - This is available only while using Netplay. After pressing this key, type your message, then press Enter/Return to send it to the other user.
- Snapshot - Save a snapshot of the game screen and place it in your Snapshots directory. Also accessible through the F1 Menu.
- Save SPC - Save SPC data to your SPCs directory. Also accessible through the F1 Menu.
- Misc Toggles:
- Use PL12/34 - Toggles on or off the Use Pl3/4 as Pl1/2 option.
- Panic Key - Restores default settings for several toggles. Enables Offset Mode, Windowing, and all Backgrounds, Sprites, and Sound Channels; disables Add-ons; resets Emu Speed throttle.
- Display FPS - Toggles on or off the Frames per Second counter. Also accessible through the F1 Menu. You can also make this a persistent option under Config->Options.
- Battery Power (Win/SDL only) - Displays the amount of battery life remaining and, if possible, time remaining, as reported by your operating system. This feature is intended for laptop or notebook PCs.
- GFX Toggles:
- New GFX Engine - Switches between the faster, newer graphics engine (default) and an older one. The new one is recommended, but using the older one may fix graphics corruption in some games.
- BG Window - A graphical feature that toggles windowing effects in certain SNES games.
- Offset Mode - A graphical feature that toggles using offsets for tiles in certain SNES games.
- + Gamma - Increase gamma level. This makes the video appear brighter.
- - Gamma - Decrease gamma level. This makes the video appear darker.
GUI Opts (Options)
Configure various GUI settings not set elsewhere (like Config->Options).
- GUI Switches:
- RClick Opens GUI - When enabled, clicking the right mouse button will switch to and from the GUI when running a game (similar to pressing ESC). However, this can slow down emulation, since ZSNES has to check the mouse button status once in a while. If you are running in a windowed video mode, the right-click button won't return back to the game.
- Swap L/R MButtons - Enabling this will swap the functions of buttons 0 and 1 of your mouse.
- Show Mouse Shadow - Disables/Enables the mouse shadow.
- Mice Wrap GUI Win - Allows the mouse pointer to wrap (to the other side of the screen) at the borders of the screen. You should probably only enable this while in Fullscreen; in Windowed mode this behavior can be annoying.
- Trap Mouse Cursor (Win only) - Prevents the mouse cursor from exiting the ZSNES GUI. You will have to move the mouse with extra speed to make the cursor exit the GUI with this feature enabled.
- Wheel Mice Scroll (Win only) - This feature allows you to use your mouse wheel to quickly scroll through various lists in the GUI (e.g. game list in load menu, video modes, etc.). In the SDL port, the Wheel should always be enabled.
- ESC to Game Menu - While running a game, pressing Esc will take you back to the GUI with the Game Menu open, regardless of which menu was open last. It will also make the Game Menu be already open when you start ZSNES. If this is unchecked, you will have difficulty navigating the GUI without a mouse.
- Ctrl GUI w/GPad1 - When enabled, it allows you to use the device configured for SNES Controller #1 to access the GUI. This way you can use your gamepad or joystick instead of your mouse/keyboard. The equivalent SNES keys to the keyboard keys are:
- SNES D-Pad = Move mouse cursor
- SNES A = Enter
- SNES B = Esc
- SNES L = PageUp
- SNES R = PageDown
- Filtered GUI - Any video filter settings will be applied to the GUI, in addition to the game video output.
- Use Custom Font - When checked, ZSNES will load font data from
zfont.txt. - Save GUI Win Pos - When enabled, the GUI doesn't reset the locations of the windows when you exit/enter the GUI.
- BG Effects: - Only one of the following screen saver-like effects can be enabled at a time. They are visible in the background while the GUI is open.
- None - no effect is active.
- Snow - Looks like falling snow.
- Burning - Looks like fire rising from the bottom of the window.
- Smoke - Looks like smoke rising from the bottom of the window.
- Water A - Looks like a water strider skimming across water.
- Water B - Looks like rain drops falling on water and creating ripples.
- Color: - This section allows you to customize the colors used by the GUI.
- Choose which part of the GUI to configure by selecting one of the following:
- Back - Configure the color of the background of the GUI. Defaults: R=10; G=15; B=31.
- Title - Configre color of the GUI's title bar. Defaults: R=0; G=10; B=31.
- Win - Configure the background color of a dialog window. Dialog title bar colors are not configurable. Defaults: R=8; G=8; B=25.
- Use the sliders to change the relative quantities of Red, Green, and Blue color for the part of the GUI you have chosen to configure.
- Choose which part of the GUI to configure by selecting one of the following:
- Main Windows Options:
- Emu Always on Top (Win only) - ZSNES will stay visible above other windows, even if it loses focus. Minimize ZSNES if you need to access other windows.
- Save Main Window Position (Win only) - Saves the location of the ZSNES window between sessions.
- Allow Multiple Instances of Emu (Win only) - Allows you to open more than one instance of ZSNES at a time. In the SDL port, multiple instances are always allowed.
Movie Opt (Options)
The Movie Options dialog is only accessible if a game is loaded.
You can record your gameplay so that you can play it back at a later date either to amuse your friends, torture your friends, or whatever. Also be sure to check out the Movies section of the Readme, where you can find more information on subtitles, re-recording, and more.
Warning: Playing back a previously recorded movie will overwrite any SRAM data for the current game with the SRAM data contained in the ZMV file. This means you should back up your SRAM files when playing around with movies!!
- Select Movie: - Choose the movie recording slot to be used for recording/playback. The number of the slot corresponds to the ZMV extension (0 corresponding to .zmv, 1 to .zm1, ... 9 to .zm9).
- Status: - Simply tells you if a record/playback is currently in progress.
Controls tab
- Record From:
- Now - Begins recording the movie from the current point in the game.
- Power - This will perform a hard reset (equivalent to shutting off the SNES, then turning it back on again), then begin recording.
- Reset - This will perform a soft reset (equivalent to using the Reset button on the SNES), then begin recording.
- Power+SRAM Clear - Performs a hard reset, then clears SRAM data (in-game save data). Useful if, for example, you don't want to see your saved games in the game menu when making your movie.
- Main controls:
- Play - Begins playing the movie that is recorded in the current slot.
- Record - Begins recording a movie to the current slot. While in playback mode, you can use this to start recording and redo the remainder of the movie.
- Stop - Stops playing or recording a movie.
- Append - This is usable only if you already have an existing ZMV using the new ZMV format. It allows you to continue recording a movie from the point where it is stopped. Press this button only when the movie status is inactive.
- Chapters: - You can assign a key to each of these functions by clicking in the black box next to each button and pressing a key.
- Insert - During recording or playback, this can create a point (chapter) to which you can seek during playback.
- Previous - Only usable during playback, this "rewinds" the movie to a previous chapter earlier in the movie.
- Next - Only usable during playback, this "fast forwards" the movie to a chapter that is found at a later point in the movie.
- There is currently no method for deleting a chapter.
- On Movie State Load: - Allow mode status to be changed when you are loading a movie state.
- Do Not Switch Modes - Don't change the current mode.
- Switch to Record - Set the current mode to Record on load.
- Switch to Playback - Set the current mode to Playback on load.
- Display Frame Counter - Enable this to see the frame counter in the bottom-left corner of the screen during playback/recording. This is useful for determining where you can insert movie subtitles and for deciding where you want to end a movie when dumping it with the Dump # of Frames option.
Dumping tab
Video/Audio Dumping is recommended only for advanced users. More information is found in the Movie Dumping section of the Advanced Usage page.
- Video Options - You can only choose one of the following:
- No Video Dump - Use this option when you want only audio.
- Raw Video (No compression) - Dump raw 24 bit BGR video. This produces a file that no typical media player can read. Only use this option if you plan on manually encoding it. On UNIX systems, you can use a FIFO file to encode this in real-time, as an alternative to ZSNES's internal use of MEncoder. Caution: Raw movies require a tremendous amount of disk space, so make sure you have plenty of room before you begin!
- FFV1 (Some compression) - Dump in an AVI container using FFMPEG's lossless video codec. The size of this file will be about 8% of the size of the raw video file.
- x264 Lossless (Most compression) - Dump in an AVI container using the very advanced x264 codec in practically lossless mode (slow). The size of this file will be about 38% of the size of an XviD file, about 6% of the size of an FFV1 file, and about 0.5% of the size of a raw video file.
- XviD Lossless (More compression) - Dump in an AVI container using the popular XviD codec in practically lossless mode (fast). The size of this file will be about 15% of the size of an FFV1 file, and about 1% of the size of a raw video file.
- Custom - Uses alternative, user-defined parameters from the zmovie.cfg file. This option allows the use of multi-pass movie dumping to massively reduce the size of the outputted video file. Caution: This mode dumps lossy video; however, the default settings should look good for most games.
- Audio Options - You can choose any combination of the following:
- Dump Audio - Enable audio dumping.
- Compress Audio - Audio output will be compressed to MP3 as it is dumped. We recommend that you use this setting. When unchecked, audio output will be in WAV format.
- Merge With Video - Place the outputted audio in the AVI along with the video.
- Dumping Length: - Choose the length of the video/audio file(s) to be created.
- ZMV Length - Simply dump the entire movie.
- Dump # of Frames - This sets the exact number of frames of the movie to dump, according to what you have typed in the black box at the right.
- Until Stop - Keep recording until you stop dumping. This is primarily used for recording a movie even after the ZMV has completed playback. You may want to dump the ending of a game, which TAS (Tool-Assisted Speedruns) reach but often don't capture in the ZMV.
- Dumping:
- Start - Start dumping the movie in the selected slot, using the current settings.
- Stop - Use this to stop dumping a movie before the process has finished.
Saving or loading a state during recording will allow you to undo mistakes, i.e. re-record, while making a movie. These states created during record can also be loaded during playback, like chapters. However, unlike chapters, you're limited to 100 of them.
Loading another game will halt the play/record process.
Movie dumping options can be tweaked by advanced users in the zmovie.cfg file.
Key Comb. (Key Combination Editor)
Allows you to specify certain keyboard combination routines with a single keystroke/joystick button press.
- List of combinations
- Clear - Clears the current key combination field.
- Add - Adds the key combination fields below as a new entry.
- Replace - Copies the contents of the key combination fields below to the current highlighted key combination above.
- Delete - Deletes the highlighted key combination above.
- Key - Clicking on this box will allow you to select which key/button to use.
- Description - Allows you type in the description of the combination key.
- P# - Selects which player # will use those keys.
- > = Last </> - Enabling this would mean that the event symbol > will mean the last left or right direction the user presses in the game and the symbol < is the opposite of that direction. When disabled, > means right and < means left.
- Game Specific - Enabling this will tell ZSNES to use separate key combination files for each individual game.
- Combination Keys - This window will display the sequence of events selected by the user.
- Events:
- Press+Rel - The key will be pressed and held. It will be released once another key is pressed after any amount of frame or second delay.
- Press Only - The key will be pressed and held.
- Rel Only - The key will be released if it is pressed by a press only event.
- Frame Delay - Delays for the specified number of frames.
- Second Delay - Delays for the specified number of seconds.
- Del - Deletes the event at the end of the combination keys list if one exists.
Note: A 1 frame delay exists after the combination key list has finished processing.
Example Key Combination: (Down / Down+Right / Right / L):
- Method 1: Press+Rel Down / 2 Frame Delay / Press+Rel Down / Press+Rel Right / 2 Frame Delay / Press+Rel Right / 2 Frame Delay / Press+Rel L
- Method 2: Press Only Down / 2 Frame Delay / Press Only Right / 2 Frame Delay / Rel Only Down / 2 Frame Delay / Rel Only Right / Press Only L
Save CFG
Saves the configuration files. ZSNES normally writes to the configuration files on exit. This function overrides the "cfgdontsave" option in the .cfg file.
About
Just shows some information about ZSNES.
- Version number
- Build date
- Port name
- www.ZSNES.com button (Win/SDL only) - Opens your default web browser and loads the ZSNES.com Home Page.
- Documentation button (Win/SDL only) - Opens your default web browser and loads the ZSNES Documentation Home Page.
- Coded By: - Main developers are listed. More information in the About page of the documentation.
- Assistant Coders: - Assistant developers are listed. More information in the About page of the documentation.
- Disclaimer. Please read the GNU General Public License.
F1 Menu
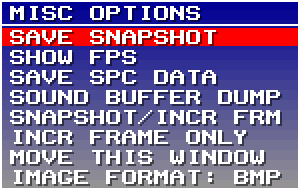
Use this menu to access oft-used functions. Most of these are related to dumping data from the game you are running.
- Save Snapshot - Creates an image of the game screen in your Snapshots directory.
- Show/Hide FPS - Shows or hides the frames-per-second display which appears on the bottom-left corner of the screen. The value shown on the right side of the display is the rate that the SNES should be maintaining. This counter is available only when in auto frame rate mode. You can have this display enabled by default under Config->Options.
- Save SPC Data - Using this will search for the beginning of the next song and save the data into an SPC file. To capture a song, it is best/recommended to initiate this feature approximately 2 seconds before the next song starts. This does have potential to fail though, so don't expect it to work all the time. The .spc file will be placed in your SPCs directory.
- Sound Buffer Dump - This dumps ZSNES' sound buffer and also filters out any unoccupied space. The sound buffer contains decompressed samples which are written to when ZSNES plays/decodes a sample from sound memory. Because of the way ZSNES buffers the sound data, this can produce inaccurate results. The dump will be placed in your SPCs directory.
- Snapshot/Incr Frame - Same as snapshot, but it returns to the F1 menu after a couple of frames. Useful for making animations.
- Incr Frame Only - Move forward one frame without taking a snapshot.
- Move This Window - Moves the F1 menu to a different location.
- Image Format: - Choose what image format to use for snapshots of the game screen. This setting is also configurable under Config->Options.
- BMP - Snapshots will be saved as bitmap pictures (16-bit color). If you are using an 8-bit video mode in the DOS port, the bitmap will be saved with 8-bit color.
- PNG - Snapshots will be saved as PNG files (32-bit ARGB color). This is not selectable while using an 8-bit mode or if you did not compile with PNG support.
Save State Slot Chooser
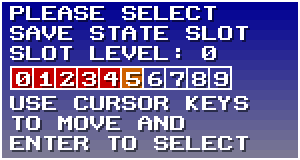
Use this dialog to pick which save state slot to use. A graphical preview of the save state will be shown above this dialog (it is not visible in the above picture).
How to Use:
- Press F3 to open this dialog.
- Use Up / Down arrow keys to move between save state levels.
- Use Left / Right arrow keys to move between save states on a certain level.
- Use Enter or Return or ESC to use the selected save slot.
- Use either F2 to save a state or F4 to load a state in the slot you just selected.
Color Key:
- Slots with blue backgrounds do not have a save state in them.
- Slots with red backgrounds have a save state in them.
- The slot with the orange background contains the most recent save state within that state level.


